
쉽게 만드는 동영상. 어떻게 쉽게 만드는지 궁금하시죠?
요즘 블로그를 쓰는 분들은, 동영상을 함께 올리는 경우가 많으시더라구요.
간단하게 '이것'만 쓰면 금방 만들 수 있는데요.
그저 단순하게 사진을 이어 붙이기에는 가장 좋은 방법인데요.
아래에서 사진과 함께 알려드릴게요!
30초만에 만드는 동영상.
바로 '알씨'를 이용해서 가능합니다.
사진을 단순히 이어붙이기에 좋고, 빠르고 간편하게 되기 때문에 매일 사용하는데요.
맨 아래에, 오늘 올린 사진을 동영상으로 만든게 있으니, 어떻게 나오는지는
동영상으로 직접 확인해보시면 됩니다!
먼저, 다운로드부터 받아야겠죠?
구글 또는 다음, 네이버에서 '알씨'를 검색해주세요.
그러면, 맨 위에 공식 사이트가 있을겁니다.
들어가주세요.
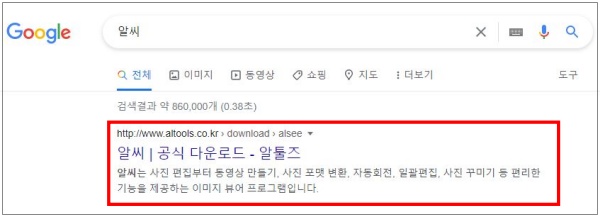
들어가자마자, 바로 '알씨 9.2' 설치하기가 보이실거에요.
저는 반드시 이런 프로그램은 꼭 공식 사이트를 통해서 다운받아요.
아무래도 바이러스에 대한 두려움때문인데요.
블로그나 다른 경로를 통해서 들어가시는건 저는 추천드리지 않습니다!
반드시 공식 사이트를 이용하세요~!
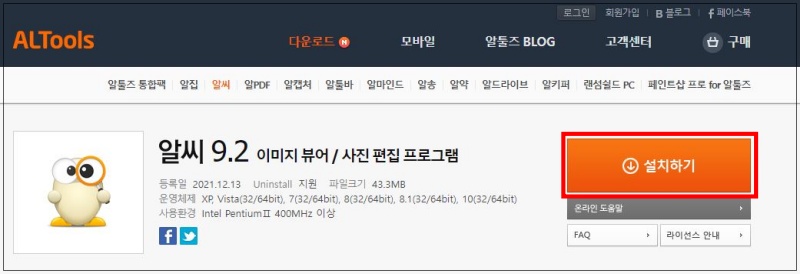
다운을 받고 알씨를 실행하시면, 아래와 같은 창을 볼 수 있습니다!
사진을 넣어서 동영상을 만들어 볼게요.
'사진추가'는 세가지 방법으로 할 수 있는데요.
간편 만들기와 하단부 타임라인에서 할 수 있습니다.
버튼을 누르셔도 되고, 드래그를 통해서 타임라인에 올려놓아도 됩니다!
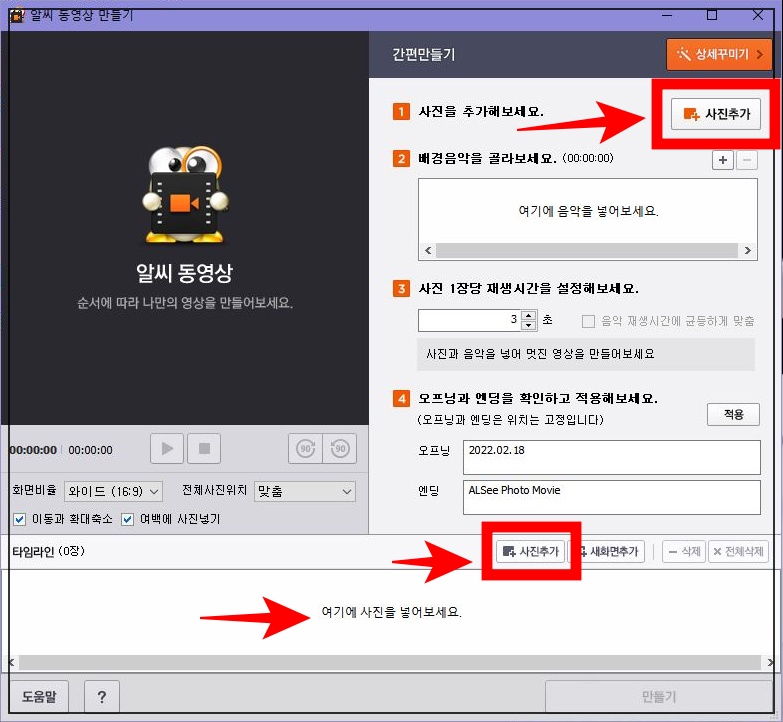
사진 추가를 하시면, 익숙한 새 창이 뜨고, 여기서 사진을 추가할 수 있어요.
저는 다른 포스팅을 할 때 사용했던 사진을 넣어볼게요.
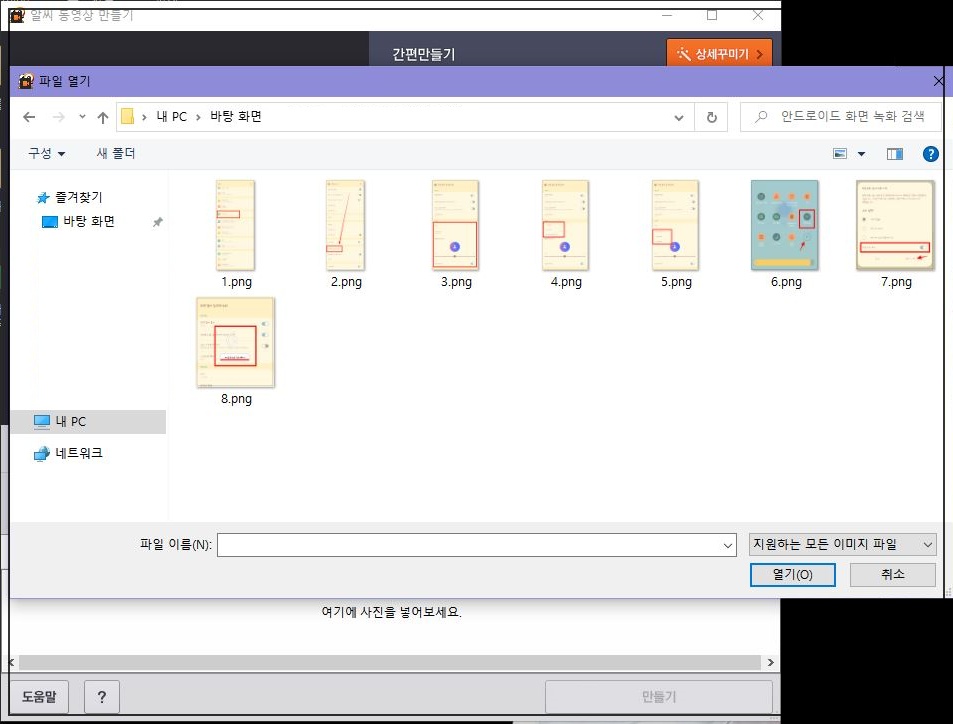
총 8장의 사진이 타임라인에 올라갔습니다.
타임라인에서 순서를 바꾸려면, 사진을 클릭 후 드래그를 통해서 사진의 순서도
조절하실 수 있습니다!
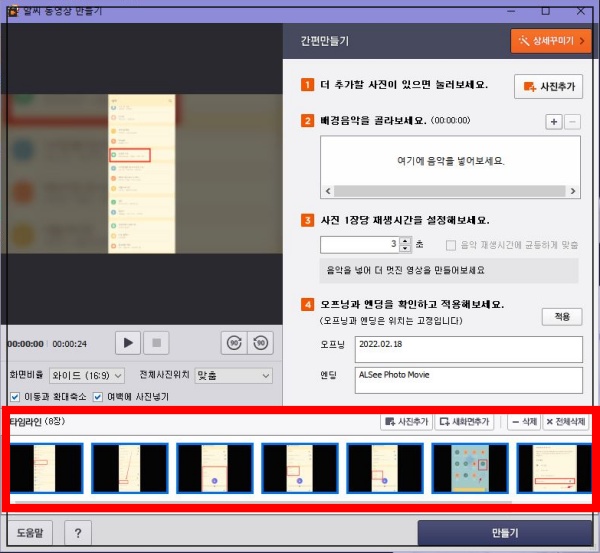
사진을 추가하고 난 뒤, 몇가지 추가 사항들을 설정할 수 있는데요.
바로 배경음악과 사진 재생시간 입니다.
배경음악은 따로 넣을 bgm이 있다면 추가해서 넣어주시면 됩니다.
사진 1장당 재생 시간은, 말 그대로 동영상에 한 장의 사진을 몇 초동안 재생하는지
설정하는 건데요.
2~3초가 사진으로만 구성할 때는 딱 알맞습니다. 그보다 길면 너무 늘어져보여요!
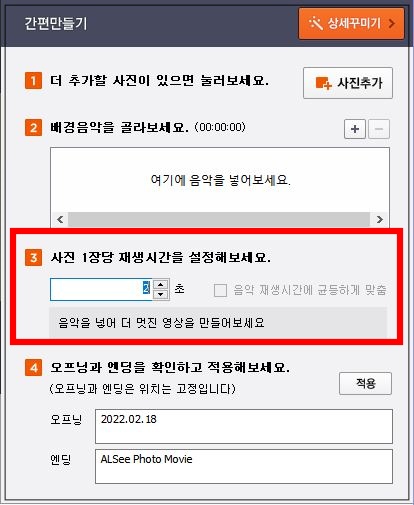
이렇게 배경 음악과 재생시간을 설정했다면,
만들기를 눌러줍니다.
그러면, 아래처럼 동영상의 이름과 위치를 정할 수 있습니다.
그리고 아래쪽에 '알씨 워터마크 사용'이 기본적으로 체크되어 있는데요.
이 선택지는 동영상에 알씨가 새겨져 나오는 것이므로, 원하지 않으신다면
꼭 해제하고, 오른쪽에 만들기를 눌러주세요!
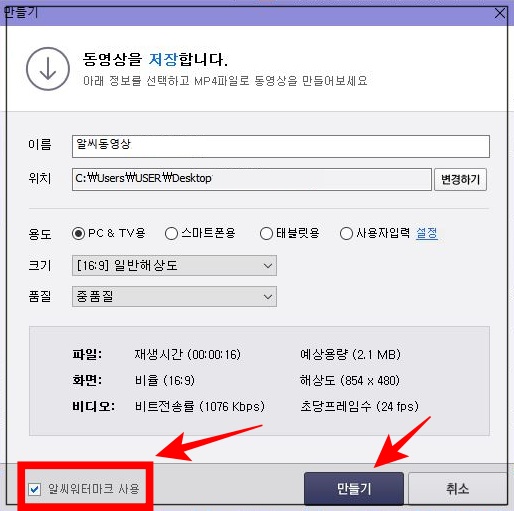
만들기를 시작하면 동영상을 만드는데 얼마나 걸리는지와
진행률을 볼 수 있습니다.

그리고 다 완성이 된다면, 하단에 파일의 재생시간과 용량, 비율 등
다양한 정보를 한눈에 보실 수 있어요!
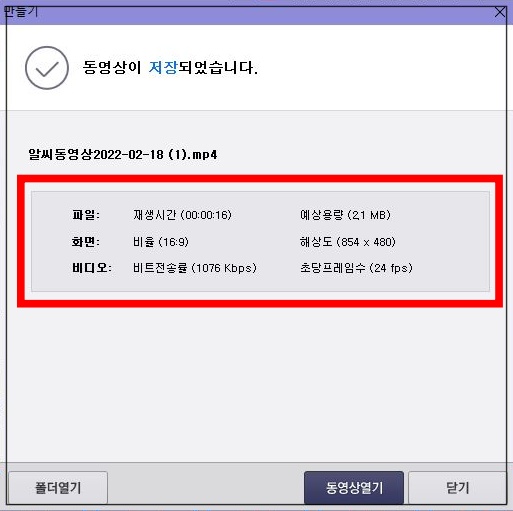
이렇게 하면 만들기 완성입니다!
아래가 오늘 작성한 포스팅을 똑같은 방법으로 동영상으로 만들어봤어요~
알씨 동영상 만들기, 정말 간단하죠?
돌잔치가 결혼식 영상처럼 간단히 사진을 이어붙여서 만드는 것은
이게 가장 편하고 번거롭지 않더라구요.
아무래도 다 한국어로 되어있어서 더 친근하게 느껴지기도 합니다 ㅎㅎ
오늘의 포스팅도 도움이 되셨길 바라며,
공감과 구독하기 꾹 눌러주세요 :)
감사합니당!
<다른 글 더보기>
안드로이드 화면 녹화하는 방법은 ?
요즘은 많은 분들이 동영상을 많이 보시는 것 같아요. 아무래도 직관적으로 쏙 눈에 들어오기 때문인 것 같은데요! 종종 핸드폰 화면을 어떻게 녹화해서 올리는거지? 라는 생각이 드실 때 있으
itqqnara.tistory.com
맛집 찾기가 이렇게 쉽다니.. 4년 사용자의 믿고 찾는 앱
자주 나가지도 못하는데, 맛집 찾는건 너무 어려우셨죠? 블로그 리뷰는 협찬이 많아서 너무 광고 같고.. 광고는 아닌데 진짜 믿고 갈 수 있는 맛집 찾고 싶으셨죠? 저는 코로나가 오기 전부터 무
itqqnara.tistory.com
'정보 꿀팁' 카테고리의 다른 글
| pdf 파일 jpg 또는 다른 파일로 변경하는 꿀팁 (0) | 2022.03.15 |
|---|---|
| 티켓팅 필수 설정 크롬 팝업 차단 설정은 이렇게 하세요! (4) | 2022.03.08 |
| 안드로이드 화면 녹화하는 방법은 ? (0) | 2022.02.18 |
| 사무실 pc 카톡 꼭 해야하는 설정! (2) | 2022.02.16 |
| 맛집 찾기가 이렇게 쉽다니.. 4년 사용자의 믿고 찾는 앱 (1) | 2022.02.15 |